ゲーミングパソコン以外でもスターオーシャン6(PCゲーム)を楽しみたいと思い、GeForce NOW(クラウドゲーミングサービス)を導入しました。
GeForce NOWの導入でよりゲームをプレイしやすくなりますね。
(>> GeForce NOWについての記事を読む)
ところで、GeForce NOWを導入してみたものの、次のように困ったり悩んだりしていませんか?

キーボードとマウスじゃうまく操作できない……
タブレットのバーチャルゲームパッド(画面タップ)で遊ぶのも難しいな……
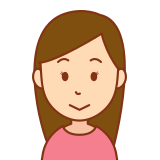
GeForceNOWで遊ぶコントローラーをどれにしようか迷っている……
今までコントローラーでゲームをしてきた人にとって、コントローラーなしでゲームを楽しむのは難しいですよね。
PCやタブレット、スマホでも据え置き型ゲームのように快適に遊べるよう、GeForce NOW対応のコントローラー(ゲームパッド)を調べたのでまとめました。
GeForce NOWでお気に入りのゲームをコントローラーで遊びたいと思っている人は参考にしてくださいね。
Microsoft Xbox Wireless コントローラー
【GeForce NOW】用コントローラー(ゲームパッド)の選び方

GeForce NOW用のコントローラーを選ぶときには次の3つを意識すると、より利用環境に合ったコントローラーを選べます。
- 対応端末
- 有線か無線(ワイヤレス)か
- 形状やボタンの配置
対応端末で選ぶ
GeForce NOW対応のコントローラーには、PCだけでなく、AndroidタブレットやiPadなどでも対応しているものがあります。
多くの端末に対応していれば、端末変更をしてもそのままコントローラーを使えます。買い替えは不要。
例えば、次のようなときに便利ですね。
- 家ではパソコンで遊び、出先ではタブレットで遊ぶ
- 機種変更でAndroidスマホからiPhoneにする
- AndroidタブレットからiPadに変更する
- パソコンをMacからWindowsに買い替える
- 将来、据え置きゲーム機(PS5やXbox Oneなど)でも使う予定
遊ぶ端末に縛られずにコントローラーを使いたい場合は、利用する複数の端末に対応するコントローラーを選びましょう。
有線接続か無線(ワイヤレス)接続かで選ぶ
コントローラーを選ぶ際に気にしたいことの1つが、有線接続か無線接続(ワイヤレス)かがあります。
有線接続と無線接続にはそれぞれメリット・デメリットがあるので、理解して選ぶとより自分に合ったコントローラーを選べます。

- 入力の遅延(ラグ)がない
- 接続の切断もない
- コントローラーの充電が不要
(電池切れを気にせず遊べる)
- コード(ケーブル)が煩わしいかも
- スマホやタブレットの電池を使う

- コード(ケーブル)が無いから動きやすい
- スマホやタブレットの電池は使わない
- 入力の遅延(ラグ)が発生することがある
- コントローラーの充電が必要
- 接続が不安定になることがある
コントローラーの入力遅延が気になる人は有線接続を、それよりコードが邪魔になるのが嫌だという人は無線接続のコントローラーを選ぶと良いでしょう。
有線接続と無線接続のメリットとデメリットを把握して、プレイスタイルに合ったコントローラーを選びましょう。
コントローラーの形状やボタンの配置で選ぶ


コントローラーにはさまざまな形状があります。
Xboxのコントローラーのようなひと塊のタイプもあれば、画面を挟んで両横にコントローラーがあるタイプもあります。
また、スティックの位置、ボタンの配置などもコントローラーによって異なる場合があります。
操作感にこだわる場合は、製品の写真をよく見て自分が使いたいコントローラーを選びましょう。

私はプレイステーションのようなスティックの位置のコントローラーが好きなので、似たようなのを好んで選んでいます。
【GeForce NOW】対応コントローラー
- GeForce NOW
GeForce NOW Powered by SoftBank(https://cloudgaming.mb.softbank.jp/)GeForce NOW Powered by SoftBank システム要件(https://cloudgaming.mb.softbank.jp/system/)- GeForce NOW Powered by au
- GeForce NOW Powered by au システム要件
【GeForce NOW】対応ゲームコントローラー 一覧表

GeForce NOWで動作確認済みのゲームパッド(コントローラー)は次の種類があります。
| 対応システム | Microsoft Xbox Wireless コントローラー | Microsoft Xbox 360 コントローラー | Sony PS5 DualSense | Sony DualShock 4 | Logitech Gamepad F310 | Logitech Gamepad F510 | Logitech Gamepad F710 | SteelSeries Nimbus | SteelSeries Nimbus+ | Steelseries Stratus+ | Steelseries Stratus Duo | Razer Raiju | Razer Wolverine | Razer Kishi for Android | Razer Kishi for iPhone | Razer Raiju Mobile | Razer Junglecat | Glap | MOGA XP5-A Plus | Rotor Riot Controller | Gamevice | Backbone One | MFi (Made for iOS) Bluetooth コントローラ |
|
|---|---|---|---|---|---|---|---|---|---|---|---|---|---|---|---|---|---|---|---|---|---|---|---|---|
| 製品画像 |   |   |   |   |   |   |   |   |   |   |   |   |   |   |   |   |   |   | NO IMAGE |   |   |   |   |
|
| macOS | 1 | ○ USB有線接続 / Bluetooth接続 | ○ USB有線接続 | ○ USB有線接続 / Bluetooth接続 | ○ USB有線接続 / Bluetooth接続 | ○ DirectInput モード | ○ DirectInput モード | ○ DirectInput モード | ○ | ○ | – | – | – | – | – | – | – | – | – | – | – | – | – | – |
| Windows PC | 2 | ○ Xbox Wireless Adapter / USB有線接続 / Bluetooth接続 | ○ USB有線接続 | ○ USB有線接続 / Bluetooth接続 | ○ USB有線接続 / Bluetooth接続 | ○ DirectInput モード | ○ DirectInput モード | ○ DirectInput モード | – | – | ○ | ○ | ○ | ○ | – | – | – | – | – | ○ | – | – | – | – |
| Chrome OS | 3 | ○ USB有線接続 / Bluetooth接続 | ○ USB有線接続 | ○ USB有線接続 / Bluetooth接続 | ○ USB有線接続 / Bluetooth接続 | ○ DirectInput モード ※au版は記載なし | ○ DirectInput モード ※au版は記載なし | ○ DirectInput モード ※au版は記載なし | – | – | – | – | – | – | – | – | – | – | – | – | – | – | – | – |
| ブラウザ | 4 | ○ Xbox Wireless Adapter (Windows PCのみ) / USB有線接続 / Bluetooth接続 | ○ USB有線接続 | ○ USB有線接続 / Bluetooth接続 | ○ USB有線接続 / Bluetooth接続 | ○ DirectInput モード (macOS/Windows PC)、 XInput モード (Chrome OS) | ○ DirectInput モード (macOS/Windows PC)、 XInput モード (Chrome OS) | ○ DirectInput モード (macOS/Windows PC)、 XInput モード (Chrome OS) | – | – | – | – | – | – | – | – | – | – | – | – | – | – | – | – |
| Android | 5 | ○ USB有線接続 / Bluetooth接続 | ○ USB有線接続 | ○ USB有線接続 / Bluetooth接続 | ○ USB有線接続 / Bluetooth接続 | ○ DirectInput モード | ○ DirectInput モード | ○ DirectInput モード | – | – | ○ | ○ | – | – | ○ | – | ○ | ○ | ○ | ○ | – | – | – | – |
| iOS Safari | 6 | ○ Bluetooth接続 | – | ○ Bluetooth接続 | ○ Bluetooth接続 | – | – | – | ○ | ○ | – | – | – | – | – | ○ | – | – | – | – | ○ | ○ | ○ | ○ |
| 購入リンク |
Amazon
楽天 Yahoo |
Amazon
楽天 Yahoo |
Amazon
楽天 Yahoo |
Amazon
楽天 Yahoo |
Amazon
楽天 Yahoo |
Amazon
楽天 Yahoo |
Amazon
楽天 Yahoo |
Amazon
楽天 Yahoo |
Amazon
楽天 Yahoo |
Amazon
楽天 Yahoo |
Amazon
楽天 Yahoo |
Amazon
楽天 Yahoo |
Amazon
楽天 Yahoo |
Amazon
楽天 Yahoo |
Amazon
楽天 Yahoo |
Amazon
楽天 Yahoo |
Amazon
楽天 Yahoo |
Amazon
楽天 Yahoo |
Amazon
楽天 Yahoo |
Amazon
楽天 Yahoo |
Amazon
楽天 Yahoo |
|||
| 対応システム | Microsoft Xbox Wireless コントローラー | Microsoft Xbox 360 コントローラー | Sony PS5 DualSense | Sony DualShock 4 | Logitech Gamepad F310 | Logitech Gamepad F510 | Logitech Gamepad F710 | SteelSeries Nimbus | SteelSeries Nimbus+ | Steelseries Stratus+ | Steelseries Stratus Duo | Razer Raiju | Razer Wolverine | Razer Kishi for Android | Razer Kishi for iPhone | Razer Raiju Mobile | Razer Junglecat | Glap | MOGA XP5-A Plus | Rotor Riot Controller | Gamevice | Backbone One | MFi (Made for iOS) Bluetooth コントローラ |
【GeForce NOW】システム(デバイス)別 対応ゲームコントローラー
GeForce NOW対応ゲームコントローラーをデバイス毎に見ていきます。
【macOS】対応ゲームコントローラー
macOSで動作確認済みのコントローラーです。
- Microsoft Xbox Wireless コントローラー(USB有線接続またはBluetooth接続)
- Microsoft Xbox 360 コントローラー(USB有線接続)
- Sony PS5 DualSense (USB有線接続またはBluetooth接続)
- Sony DualShock 4 (USB有線接続またはBluetooth接続)
- Logitech Gamepad F310 / F510 / F710 (DirectInput モード)
- SteelSeries Nimbus / Nimbus+
【Windows PC】対応ゲームコントローラー
Windows PCで動作確認済みのコントローラーです。
- Microsoft Xbox Wireless コントローラー(Xbox Wireless Adapter またはUSB有線接続またはBluetooth接続)
- Microsoft Xbox 360 コントローラー(USB有線接続)
- Sony PS5 DualSense (USB有線接続またはBluetooth接続)
- Sony DualShock 4 (USB有線接続またはBluetooth接続)
- Logitech Gamepad F310 / F510 / F710 (DirectInput モード)
- Steelseries Stratus+
- Steelseries Stratus Duo
- Razer Raiju
- Razer Wolverine
- MOGA XP5-A Plus
【Chrome OS】対応ゲームコントローラー
Chrome OSで動作確認済みのコントローラーです。
- Microsoft Xbox Wireless コントローラー(USB有線接続またはBluetooth接続)
- Microsoft Xbox 360 コントローラー(USB有線接続)
- Sony PS5 DualSense (USB有線接続またはBluetooth接続)
- Sony DualShock 4 (USB有線接続またはBluetooth接続)
- Logitech Gamepad F310 / F510 / F710 (XInput モード)
※au版のサイトには記載なし
【ブラウザ】対応ゲームコントローラー
ブラウザで動作確認済みのコントローラーです。
- Microsoft Xbox Wireless コントローラー(Xbox Wireless Adapter(Windows PCのみ) またはUSB有線接続またはBluetooth接続)
- Microsoft Xbox 360 コントローラー(USB有線接続)
- Sony PS5 DualSense (USB有線接続またはBluetooth接続)
- Sony DualShock 4 (USB有線接続またはBluetooth接続)
- Logitech Gamepad F310 / F510 / F710 (DirectInput モード(macOS/Windows PC)、XInput モード(Chrome OS))
【Android】対応ゲームコントローラー
Androidで動作確認済みのコントローラーです。
- Microsoft Xbox Wireless コントローラー(USB有線接続またはBluetooth接続)
- Microsoft Xbox 360 コントローラー(USB有線接続)
- Sony PS5 DualSense (USB有線接続またはBluetooth接続)
- Sony DualShock 4 (USB有線接続またはBluetooth接続)
- Logitech Gamepad F310 / F510 / F710 (DirectInput モード)
- Razer Kishi for Android
- Razer Raiju Mobile
- Razer Junglecat
- Steelseries Stratus+
- SteelSeries Stratus Duo
- Glap
- MOGA XP5-A Plus
【iOS Safari】対応ゲームコントローラー
iOS Safariで動作確認済みのコントローラーです。
- Microsoft Xbox Wireless コントローラー(Bluetooth接続)
- Sony PS5 DualSense (Bluetooth接続)
- Sony DualShock 4 (Bluetooth接続)
- Razer Kishi for iPhone
- Rotor Riot Controller
- SteelSeries Nimbus / Nimbus+
- Gamevice
- Backbone One
- MFi (Made for iOS) Bluetooth コントローラ
【GeForce NOW】対応のおすすめコントローラー

GeForce NOW対応のおすすめコントローラーを次の4種類に分けて見ていきます。
PC、Android、iOS 共用 おすすめコントローラー 3選
PC、Android、iOSでどれでも使える動作確認済みのコントローラーは下の3種類です。
- Microsoft Xbox Wireless コントローラー
- Sony PS5 DualSense
- Sony DualShock 4
どのシステムでも利用できるので、PCを買い替えたり、スマホやタブレットを機種変更したりした場合でもそのまま同じコントローラーで遊べます。
PCゲームを遊ぶシステム毎にコントローラーを買い替えなくて良いので場所も取らないし、経済的です。
Microsoft Xbox Wireless コントローラー

- PCゲームと相性が良い
- 互換性に優れる
- 滑りにくく、持ちやすいグリップ
| 対応システム | 有線接続 | 無線接続 |
|---|---|---|
| macOS | USB有線接続 (別売り) | Bluetooth接続 |
| Windows PC | USB有線接続 (別売り) | Xbox Wireless Adapter / Bluetooth接続 |
| Chrome OS | USB有線接続 (別売り) | Bluetooth接続 |
| ブラウザ | USB有線接続 (別売り) | Xbox Wireless Adapter (Windows PCのみ) / Bluetooth接続 |
| Android | USB有線接続 (別売り) | Bluetooth接続 |
| iOS Safari | – | Bluetooth接続 |
Microsoft Xbox Seriesのコントローラー、Xbox Wireless コントローラー。
有線、無線のどちらでも使えます。(※iOSは無線のみ)
さまざまなデバイス間で簡単にペアリングや切り替えを行えます。
単3形乾電池を2個、または充電式バッテリー(別売り)を使用。
ボタンの配置はPCゲームとの相性が良いので、どのコントローラーにしようか迷ったらこれを買っておけば間違いないでしょう。
実際にプレイした動画をアップしたので参考にどうぞ。(YouTubeの再生リストです)
「Xbox ワイヤレス コントローラー」を次の端末で実際に体験。
・Mac のパソコン(有線・無線接続 両方)
・iPad(無線接続のみ)
・Windows のパソコン(有線・無線接続 両方)
・Android 端末(無線接続のみ)
Sony PS5 DualSense

GeForce NOWを使用する際、BluetoothまたはUSBを使用してPS5 DualSenseおよびDualShock 4ゲームパッドを接続することができます。
出典:NVIDIAサポート「Sony PlayStationのコントローラーをGeForce NOWで使用できますか?」
- 充電や接続はUSB-C
- スティックは左右両方とも下の方に配置
- 内蔵スピーカー搭載
| 対応システム | 有線接続 | 無線接続 |
|---|---|---|
| macOS | USB有線接続 (別売り) | Bluetooth接続 |
| Windows PC | USB有線接続 (別売り) | Bluetooth接続 |
| Chrome OS | USB有線接続 (別売り) | Bluetooth接続 |
| ブラウザ | USB有線接続 (別売り) | Bluetooth接続 |
| Android | USB有線接続 (別売り) | Bluetooth接続 |
| iOS Safari | – | Bluetooth接続 |
Sonyのプレイステーション5のコントローラー、PS5 DualSense。
有線、無線のどちらでも使えます。(※iOSは無線のみ)
今までプレイステーション系のゲームを主にやってきた人なら、左スティックの位置が下の方にあるので慣れた感覚でゲームプレイできます。

Sony DualShock 4

GeForce NOWを使用する際、BluetoothまたはUSBを使用してPS5 DualSenseおよびDualShock 4ゲームパッドを接続することができます。
出典:NVIDIAサポート「Sony PlayStationのコントローラーをGeForce NOWで使用できますか?」
- アナログスティックは左右両方とも下の方に配置
- 有線・無線どちらも接続可能(※iOSは無線のみ)
- ヘッドセット端子を搭載
| 対応システム | 有線接続 | 無線接続 |
|---|---|---|
| macOS | USB有線接続 (別売り) | Bluetooth接続 |
| Windows PC | USB有線接続 (別売り) | Bluetooth接続 |
| Chrome OS | USB有線接続 (別売り) | Bluetooth接続 |
| ブラウザ | USB有線接続 (別売り) | Bluetooth接続 |
| Android | USB有線接続 (別売り) | Bluetooth接続 |
| iOS Safari | – | Bluetooth接続 |
Sonyのプレイステーション4のコントローラー、DualShock 4。
有線、無線のどちらでも使えます。(※iOSは無線のみ)
有線接続の場合はDUALSHOCK®4 USBワイヤレスアダプターまたは対応するMicro-USBケーブルが必要です。
今までプレイステーション系のゲームを主にやってきた人なら、アナログスティックの位置が下の方にあるので、慣れた感じで操作できます。

PC用 おすすめコントローラー 3選
PC用のおすすめコントローラーを3つ紹介します。
- Logitech Gamepad F310 (有線のみ)
- Logitech Gamepad F710 (無線のみ)
- Microsoft Xbox 360 コントローラー
PCで遊ぶときにあるとより楽しめます。
Logitech Gamepad F310

- 有線接続なので接続途切れ、遅延の心配なし
- アナログスティックは左右両方とも下の方に配置
- PCゲームと相性の良いボタン表記(A, B, X, Y)
| 対応システム | 有線接続 | 無線接続 |
|---|---|---|
| macOS | USB有線接続 | – |
| Windows PC | USB有線接続 | – |
| Chrome OS | USB有線接続 | – |
| ブラウザ | USB有線接続 | – |
| Android | USB有線接続 | – |
| iOS Safari | – | – |
USBにて有線接続。
ケーブル長は1.8メートルあるので、画面から距離をとってゲームを楽しめます。
ゲームに合わせてボタンとコントロールをカスタマイズ可能。
3年間無償保証付きなので万が一のときも安心。
Logitech Gamepad F710

- 2.4GHzの高速データ通信
- PCゲームと相性の良いボタン表記(A, B, X, Y)
- ボタンとコントロールをカスタマイズ可能
| 対応システム | 有線接続 | 無線接続 |
|---|---|---|
| macOS | – | 2.4GHZ接続 (付属の超小型レシーバー使用) |
| Windows PC | – | 2.4GHZ接続 (付属の超小型レシーバー使用) |
| Chrome OS | – | 2.4GHZ接続 (付属の超小型レシーバー使用) |
| ブラウザ | – | 2.4GHZ接続 (付属の超小型レシーバー使用) |
| Android | – | 2.4GHZ接続 (付属の超小型レシーバー使用) |
| iOS Safari | – | – |
超小型レシーバーを使って無線(ワイヤレス)接続します。
単三形乾電池を2本使用。
バイブレーション フィードバック モーター搭載なので、対応ゲームでは臨場感溢れるゲームプレイをできます。
ゲームに合わせてボタンとコントロールをカスタマイズ可能。
3年間無償保証付きなので万が一のときも安心です。
Microsoft Xbox 360 コントローラー

- PCゲームと相性が良い
- 振動機能を搭載
| 対応システム | 有線接続 | 無線接続 |
|---|---|---|
| macOS | USB有線接続 | – |
| Windows PC | USB有線接続 | – |
| Chrome OS | USB有線接続 | – |
| ブラウザ | USB有線接続 | – |
| Android | USB有線接続 | – |
| iOS Safari | – | – |
Microsoftから発売されているXbox 360 コントローラー。
有線のみ動作が確認されています。
ボタンの配置はPCゲームとの相性が良いので、PC用のコントローラーを初めて買うなら選択肢に入れておいても良い1つです。
Android用 おすすめコントローラー 3選
Android用のおすすめコントローラーを3つ紹介します。
- Steelseries Stratus+
- Razer Raiju Mobile
- Razer Kishi for Android
Steelseries Stratus+

- 接続はワイヤレス、充電はUSB-C to Aコネクター
- 最大90時間持つバッテリー
- コンパクトなスマホホルダー付属
Steelseriesから販売されているStratus+。
AndroidスマホはBluetoothにて無線(ワイヤレス)接続します。
急速充電機能で、最大90時間プレイ可能。
付属のスマホホルダーを使えばスマホスタンド要らずで遊べます。
Razer Raiju Mobile

- スマホクリップは最大60度まで傾けらて調整できる
- 2回目以降のペアリングが省略可能
- Bluetoothワイヤレス接続またはUSB-Cケーブルで有線接続も対応
Razerから販売されているRaiju Mobile。
接続は有線(USB-C)または無線(Bluetooth)。
操作しやすいエルゴノミックデザインが採用されています。
Android用専用アプリでコントローラーを自分用にカスタマイズ可能。
Razerメカタクタイル・アクションボタンを採用し、正確なボタン操作を実現します。
Razer Kishi for Android

- PCゲームと相性が良い
- 様々なスマホに合わせて取り付けることができる
- デバイスの充電ポートに直接接続するため、スムーズでシームレスなコントロールが可能
Razerから販売されているKishi for Android。
ワイヤレス接続ではなくUSB-Cコネクター接続なので、遅延の心配はなくスムーズに操作可能。
長時間使用でも使いやすいエルゴノミックデザインが採用されています。
Razer Kishiはスマホのバッテリーを使用するため、コントローラーの充電は不要です。
スマホの充電が少なくなってきたら、充電ケーブルをコントローラーに接続すればスマホの充電ができます。
iOS(iPhone、iPad)用 おすすめコントローラー 3選
iOS(iPhone、iPad)用のおすすめコントローラーを3つ紹介します。
- SteelSeries Nimbus+
- Razer Kishi for iPhone (※iPad非対応)
- Backbone One (※iPad非対応)
※いずれもLightningポート搭載端末(iPhone 14)までの内容です
SteelSeries Nimbus+

- iPhone、iPad、iPod、Macなどに対応
- 公式Appleライセンス取得済みワイヤレス接続
- iPhoneをNimbus+に簡単に取り付けることができるマウントを付属
接続はBluetooth(ワイヤレス)です。
リチウムイオン充電式でLightningケーブルを使用して充電、約50時間持ちます。
iPhoneと同じLightningケーブルで充電するので、ケーブル1本で済むのが良いですね。
(※USB-Cコネクタの端末には別途Lightningケーブルが必要)
Razer Kishi for iPhone

- PCゲームと相性が良い
- デバイスの充電ポートに直接接続するため、スムーズでシームレスなコントロールが可能
Razerから販売されているKishi for iPhone。
ワイヤレス接続ではなくLightningコネクター接続なので、遅延の心配はなくスムーズに操作可能。
長時間でも使いやすいエルゴノミックデザインが採用されています。
Razer KishiはiPhoneのバッテリーを使用するため、コントローラーの充電は不要です。
iPhoneの充電が少なくなってきたら、Lightningケーブルをコントローラーに接続すればiPhoneの充電ができます。
Backbone One

- 折りたためるコンパクトなデザイン
- コントローラーの充電は不要
- 重さ 約138g
iPhone全機種に対応。
Lightningポートで接続するため、低遅延接続が可能。
Backbone OneはiPhoneのバッテリーを使用するため、コントローラーの充電は不要です。
iPhoneの充電が少なくなってきたら、Lightningケーブルをコントローラーに接続すればiPhoneの充電ができます。
3.5mmヘッドホンジャック搭載で、ゲームに没頭しやすくなっています。
まとめ:【GeForce NOW】用のコントローラーで快適にゲームプレイ!

GeForce NOWで遊ぶときはコントローラーがあると据え置きゲーム機で遊んでいる感覚で楽しめます。
さいごにGeForce NOWおすすめのコントローラーと動作確認済みのコントローラー一覧をまとめます。
- Microsoft Xbox Wireless コントローラー
- Sony PS5 DualSense
- Sony DualShock 4
| 対応システム | Microsoft Xbox Wireless コントローラー | Microsoft Xbox 360 コントローラー | Sony PS5 DualSense | Sony DualShock 4 | Logitech Gamepad F310 | Logitech Gamepad F510 | Logitech Gamepad F710 | SteelSeries Nimbus | SteelSeries Nimbus+ | Steelseries Stratus+ | Steelseries Stratus Duo | Razer Raiju | Razer Wolverine | Razer Kishi for Android | Razer Kishi for iPhone | Razer Raiju Mobile | Razer Junglecat | Glap | MOGA XP5-A Plus | Rotor Riot Controller | Gamevice | Backbone One | MFi (Made for iOS) Bluetooth コントローラ |
|
|---|---|---|---|---|---|---|---|---|---|---|---|---|---|---|---|---|---|---|---|---|---|---|---|---|
| 製品画像 |   |   |   |   |   |   |   |   |   |   |   |   |   |   |   |   |   |   | NO IMAGE |   |   |   |   |
|
| macOS | 1 | ○ USB有線接続 / Bluetooth接続 | ○ USB有線接続 | ○ USB有線接続 / Bluetooth接続 | ○ USB有線接続 / Bluetooth接続 | ○ DirectInput モード | ○ DirectInput モード | ○ DirectInput モード | ○ | ○ | – | – | – | – | – | – | – | – | – | – | – | – | – | – |
| Windows PC | 2 | ○ Xbox Wireless Adapter / USB有線接続 / Bluetooth接続 | ○ USB有線接続 | ○ USB有線接続 / Bluetooth接続 | ○ USB有線接続 / Bluetooth接続 | ○ DirectInput モード | ○ DirectInput モード | ○ DirectInput モード | – | – | ○ | ○ | ○ | ○ | – | – | – | – | – | ○ | – | – | – | – |
| Chrome OS | 3 | ○ USB有線接続 / Bluetooth接続 | ○ USB有線接続 | ○ USB有線接続 / Bluetooth接続 | ○ USB有線接続 / Bluetooth接続 | ○ DirectInput モード ※au版は記載なし | ○ DirectInput モード ※au版は記載なし | ○ DirectInput モード ※au版は記載なし | – | – | – | – | – | – | – | – | – | – | – | – | – | – | – | – |
| ブラウザ | 4 | ○ Xbox Wireless Adapter (Windows PCのみ) / USB有線接続 / Bluetooth接続 | ○ USB有線接続 | ○ USB有線接続 / Bluetooth接続 | ○ USB有線接続 / Bluetooth接続 | ○ DirectInput モード (macOS/Windows PC)、 XInput モード (Chrome OS) | ○ DirectInput モード (macOS/Windows PC)、 XInput モード (Chrome OS) | ○ DirectInput モード (macOS/Windows PC)、 XInput モード (Chrome OS) | – | – | – | – | – | – | – | – | – | – | – | – | – | – | – | – |
| Android | 5 | ○ USB有線接続 / Bluetooth接続 | ○ USB有線接続 | ○ USB有線接続 / Bluetooth接続 | ○ USB有線接続 / Bluetooth接続 | ○ DirectInput モード | ○ DirectInput モード | ○ DirectInput モード | – | – | ○ | ○ | – | – | ○ | – | ○ | ○ | ○ | ○ | – | – | – | – |
| iOS Safari | 6 | ○ Bluetooth接続 | – | ○ Bluetooth接続 | ○ Bluetooth接続 | – | – | – | ○ | ○ | – | – | – | – | – | ○ | – | – | – | – | ○ | ○ | ○ | ○ |
| 購入リンク |
Amazon
楽天 Yahoo |
Amazon
楽天 Yahoo |
Amazon
楽天 Yahoo |
Amazon
楽天 Yahoo |
Amazon
楽天 Yahoo |
Amazon
楽天 Yahoo |
Amazon
楽天 Yahoo |
Amazon
楽天 Yahoo |
Amazon
楽天 Yahoo |
Amazon
楽天 Yahoo |
Amazon
楽天 Yahoo |
Amazon
楽天 Yahoo |
Amazon
楽天 Yahoo |
Amazon
楽天 Yahoo |
Amazon
楽天 Yahoo |
Amazon
楽天 Yahoo |
Amazon
楽天 Yahoo |
Amazon
楽天 Yahoo |
Amazon
楽天 Yahoo |
Amazon
楽天 Yahoo |
Amazon
楽天 Yahoo |
|||
| 対応システム | Microsoft Xbox Wireless コントローラー | Microsoft Xbox 360 コントローラー | Sony PS5 DualSense | Sony DualShock 4 | Logitech Gamepad F310 | Logitech Gamepad F510 | Logitech Gamepad F710 | SteelSeries Nimbus | SteelSeries Nimbus+ | Steelseries Stratus+ | Steelseries Stratus Duo | Razer Raiju | Razer Wolverine | Razer Kishi for Android | Razer Kishi for iPhone | Razer Raiju Mobile | Razer Junglecat | Glap | MOGA XP5-A Plus | Rotor Riot Controller | Gamevice | Backbone One | MFi (Made for iOS) Bluetooth コントローラ |
私はコントローラーを使っているおかげでGeForce NOWをとても快適に、より楽しめています。
今回の記事を参考に、自身に合ったコントローラーを選んでみてくださいね。
以上です。
Microsoft Xbox Wireless コントローラー
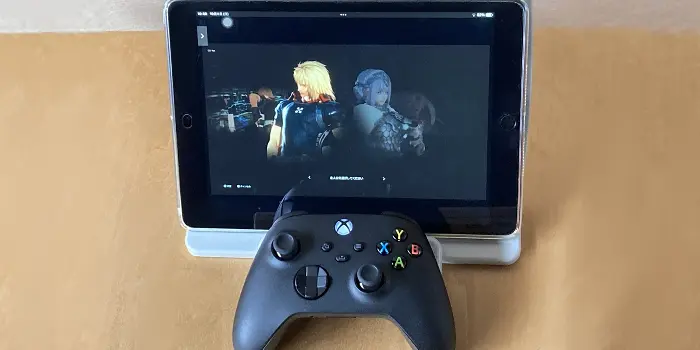
実際にプレイした動画をアップしたので参考にどうぞ。(YouTubeの再生リストです)
「Xbox ワイヤレス コントローラー」を次の端末で実際に体験。
・Mac のパソコン(有線・無線接続 両方)
・iPad(無線接続のみ)
・Windows のパソコン(有線・無線接続 両方)
・Android 端末(無線接続のみ)
「記載されている会社名・製品名・システム名などは、各社の商標、または登録商標です。」











































































































































































































































































