好きなゲームの新作が「GeForce NOW」に対応し、GeForce NOWの「G」の字も知らなかった私が導入してみた結果、ゲームをより楽しむことができました。
まったくの無知からでもGeForce NOWを導入できたので、導入方法を画像付きで解説します。
GeForce NOWを導入すれば、ゲーミングパソコンを持っていなくてもパソコンでゲームをできるようになります。
Windowsパソコンでも、Macパソコンでも対応ゲームを遊べます。
この記事ではGeForceNOWをパソコンで使う場合の導入方法をお伝えします。
「手持ちのパソコンでPCゲームをやってみたいな……」という人は参考にしてくださいね。
- GeForce NOW導入前の準備
- GeForce NOWをパソコンで導入する手順
- GeForce NOWとゲームプラットフォームを接続する手順
- GeForce NOWでのゲームの始め方
※GeForce NOWは、WindowパソコンでもMacパソコンでも導入できます
※この記事ではWindowsパソコン(Chrome Browser 使用)でNVIDIA版のGeForce NOWを登録してSteamのゲームプレイを解説します
※一部解説に「GeForce NOW Powered by SoftBank」の画像等の利用を含みます
2024年3月29日(金)をもちましてNVIDIAのクラウドゲーミングサービス「GeForce NOW Powered by SoftBank」の提供を終了します。
— GeForce NOW Powered by SoftBank (@softbank_gfn) January 9, 2024
ご利用いただきましたお客さまに心よりお礼申し上げます。
↓詳細はこちらをご覧ください。https://t.co/fBL4RjiwCX
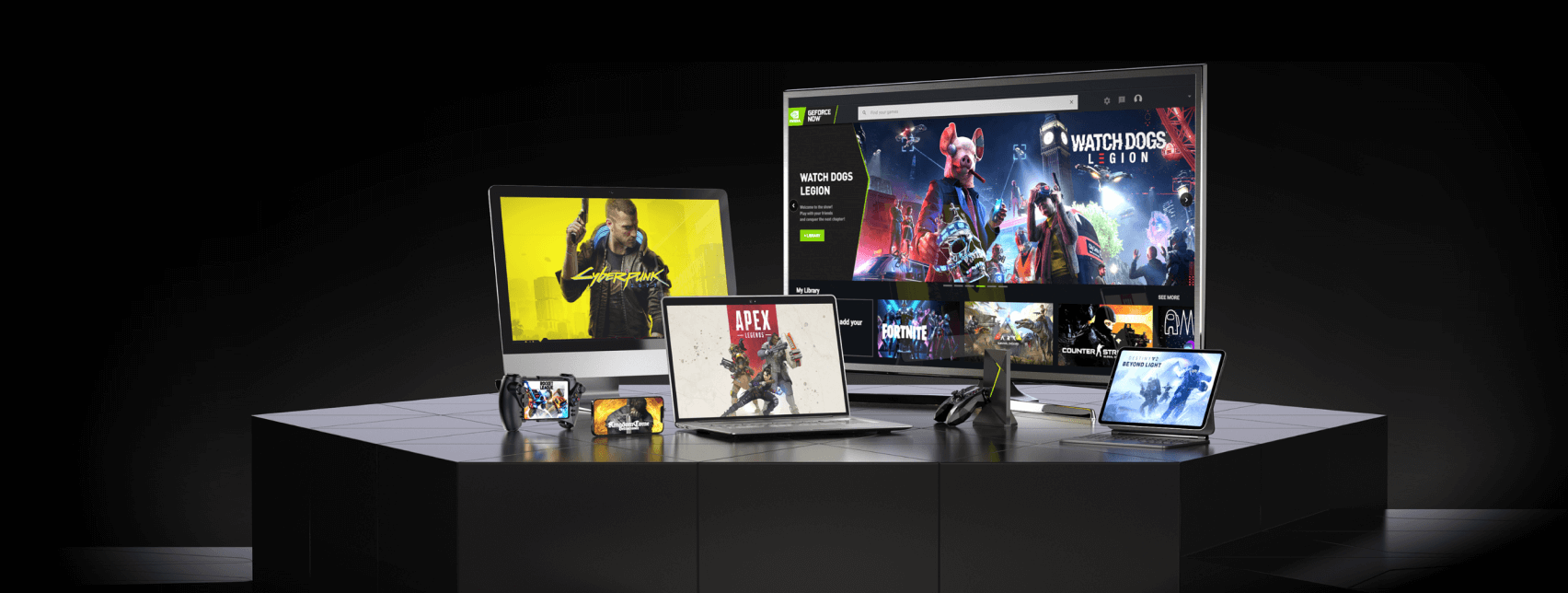
事前準備:ゲームプラットフォームに登録

GeForce NOWでゲームをするには、GeForce NOWに対応したゲームプラットフォーム(デジタルストア)に登録する必要があります。
対応したゲームプラットフォームは以下の6つです。
参考:https://www.nvidia.com/ja-jp/geforce-now/games/、https://www.nvidia.com/ja-jp/geforce-now/how-to-play/、https://nvidia.custhelp.com/app/answers/detail/a_id/5399/、GeForce NOW ログイン後ページ
この中のどのゲームプラットフォームを登録すればよいか迷ったら、多くの対応ゲームがあるSteamの導入をおすすめします。
※この記事ではSteamを用いたGeForce NOWの導入と接続方法をお伝えします
Steamの登録方法は、「スターオーシャン 6 THE DIVINE FORCE」をパソコンでプレイ!【Steamの始め方】(SO6はSteam対応)[画像付き]で詳しく解説しています。
GeForce NOWの導入手順とゲームの始め方

GeForce NOWを導入してゲームを始めるには以下の手順となります。
- 「NVIDIA」または「GeForce NOW アライアンス パートナー」のサイトで会員登録
- GeForce NOWにログイン
- GeForce NOWとゲームプラットフォームを接続
- GeForce NOWでゲームプレイ
画像も使って順番に解説していきますね。
手順1:「NVIDIA」または「GeForce NOW アライアンス パートナー」のサイトで会員登録
GeForce NOWでゲームを継続的にプレイするには「NVIDIA」または「GeForce NOW アライアンス パートナー」のサイトで会員登録が必要です。
次のどちらかに登録しましょう。
- NVIDIA
GeForce NOW Powered by au(2025/10/31 でサービス終了)
※auユーザーでなくても会員登録できます
料金やサービス内容は、NVIDIAの「GeForce NOW」とは?ゲーミングパソコンが無くてもPCゲームを遊べますで掲載しています。
※この記事では「NVIDIA」で「Free」プランを登録したときの手順で説明しています
試しにGeForce NOWを利用してみたい人向けです。
Freeではゲーム開始までの待ち時間が長いので、早くゲームを始めたい人は有料プランをおすすめします。
※試しにFreeで接続してみたら、ゲーム開始までに数時間待ちました。
※ゲームの種類や接続する時間帯によって変わるかと思います。
※「GeForce NOW Powered by au」でも基本的な登録・接続手順は変わらないと思います
NVIDIA GeForce NOWのページで会員登録をする会社(NVIDIAまたはau)の「詳細を見る」をクリックします。
このページでは「NVIDIA」で説明するので、NVIDIAの「詳細を見る」をクリックします。
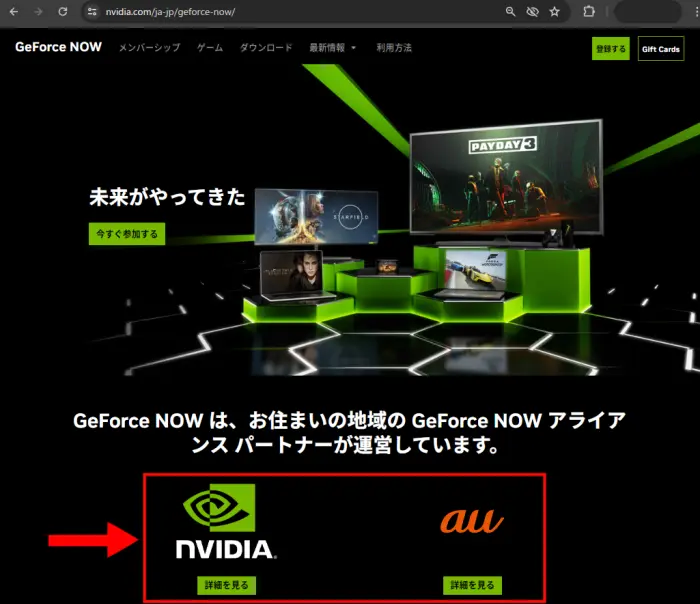
画面を進んでいくとプラン・支払い選択の画面が表示されます。
この記事では「Free」で説明するので、Freeの「加入する」をクリックします。
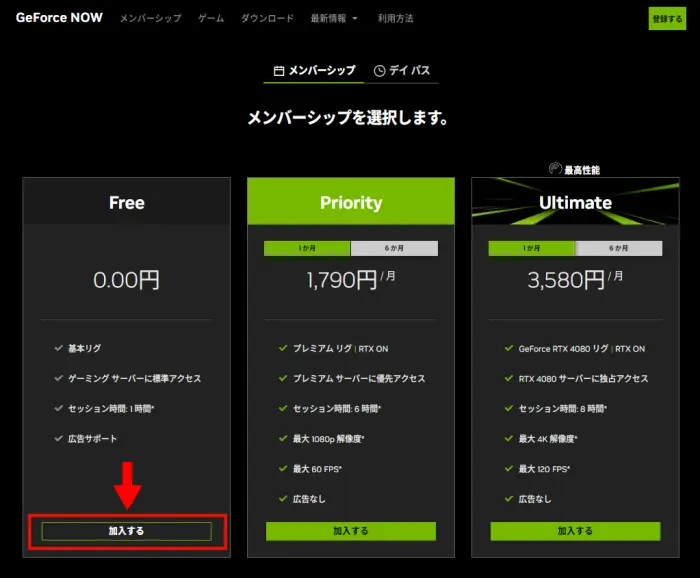
NVIDIAアカウントのページで登録方法を選びます。
次の方法でログインできます。
- Eメール
- Googleアカウント
- Discord
- Apple ID
……など。
この記事では「Eメール」で説明するので、Eメールを入力して「続行」をクリック。
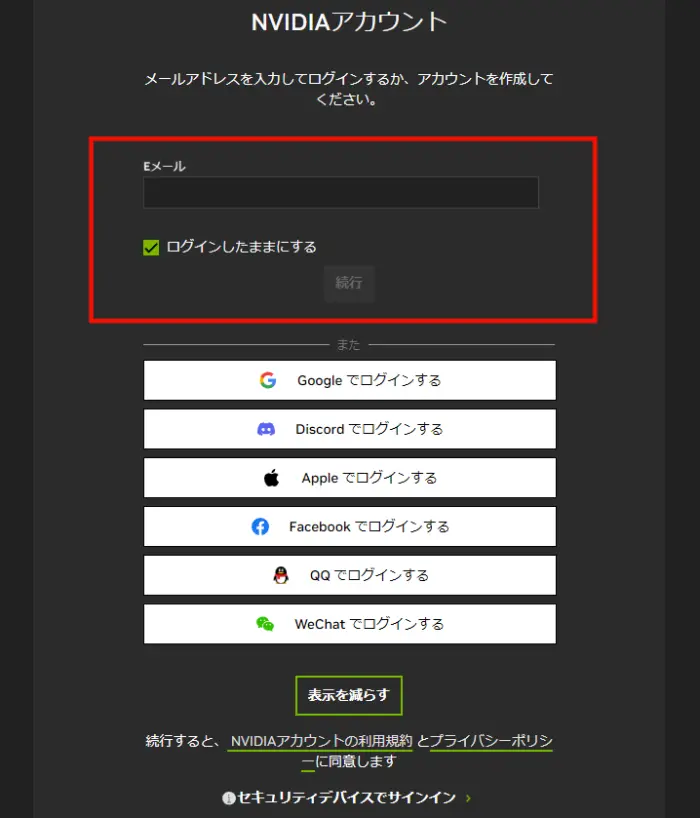
※この記事では「Eメール」で登録する場合で解説しています
次の項目を入力します。
- ディスプレイ名(画面で表示される名前)
- 生年月日
- パスワード
- パスワードを確認する
「私は人間です」にチェックを入れ、チェックがあると思うので回答します。
「アカウントを作成する」をクリックします。
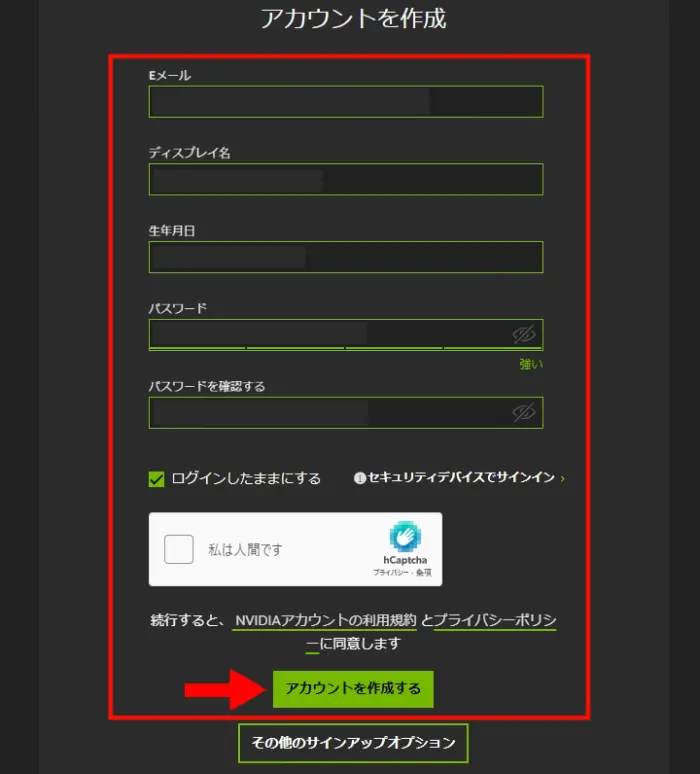
「あなたの電子メールを確認します」という画面が出てきます。
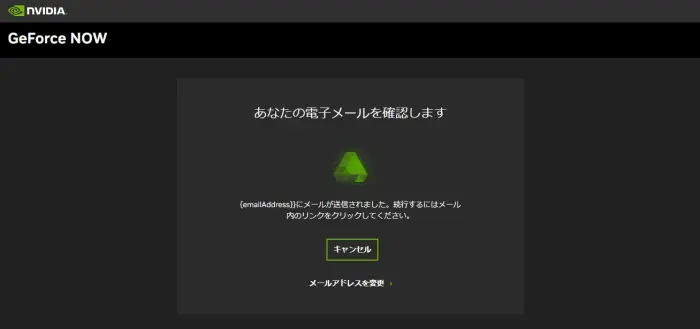
画面を閉じずに先ほど登録に使用したメールの受信箱を開きます。
「NVIDIA Accounts」から届いたメールの「電子メールアドレスの確認」をクリック。

「あなたの電子メールを確認します」という画面に戻ると次のような画面が表示され、しばらくするとその次の画面が表れます。
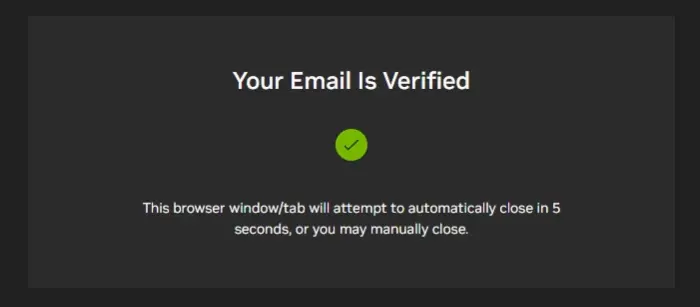
必要な通知にチェックを入れて「登録する」をクリック。
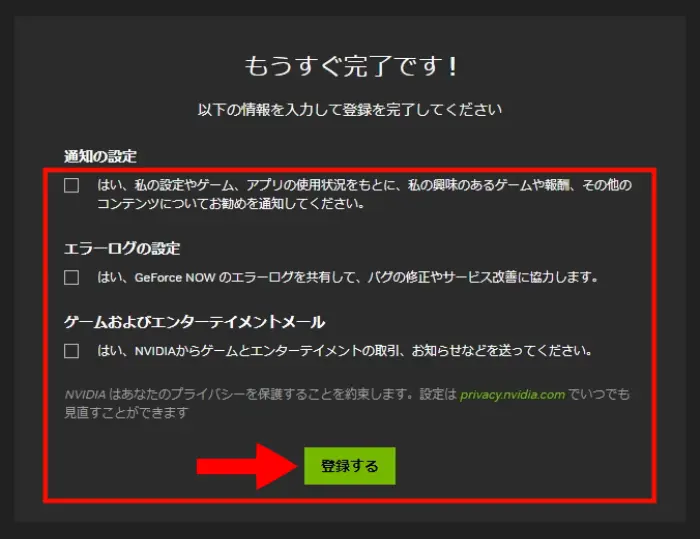
NVIDIAに登録できました。
「今すぐプレイ」をクリックすればGeForce NOWの画面に移ります。
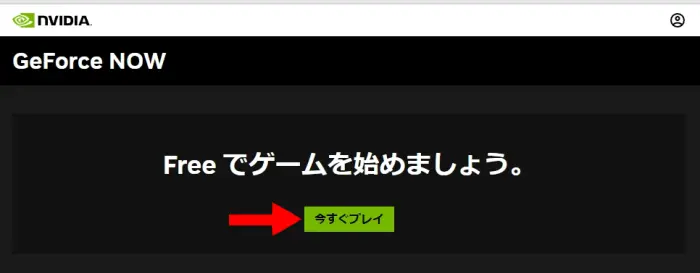
手順2:GeForce NOWにログイン
GeForce NOWのアプリを起動、またはブラウザからGeForce NOWにログインします。
どこから始めたら良いかわからなくなってしまった場合は「GeForce NOW ダウンロード」ページから始めてくださいね。
※この記事では「Chrome Browser」でログインしたときの手順で説明しています
※アプリ版でも同様の方法でできると思います
(Chrome Browser)でGeForce NOWを開きます。
このような画面が表れたら内容を確認して「同意/続行」をクリック。
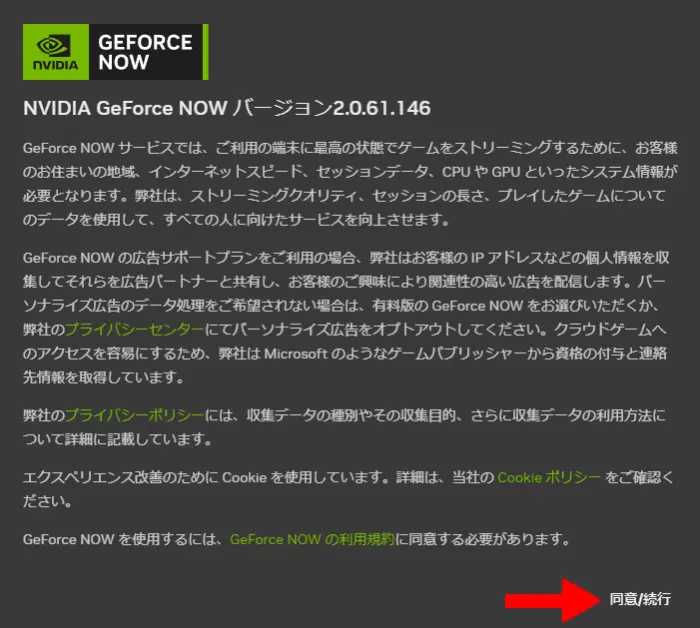
「乗り込もう」押します。
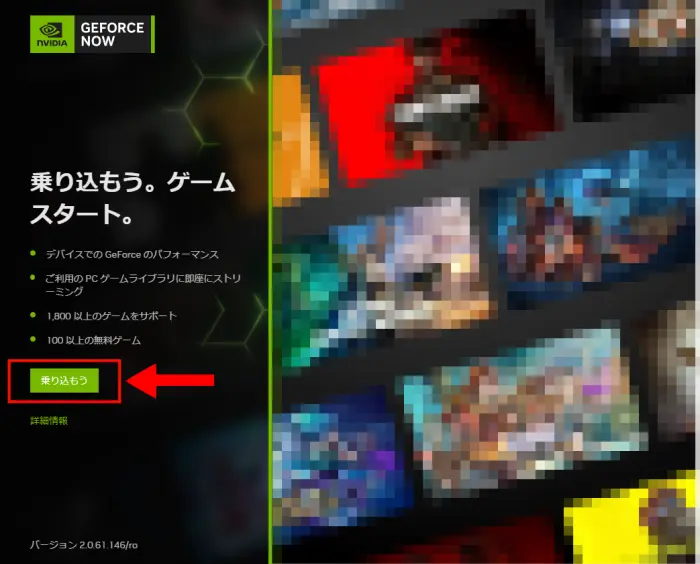
手順1で登録した方を選択します。
この記事では「NVIDIA」で登録した場合で説明するので、「NVIDIA」をクリックします。
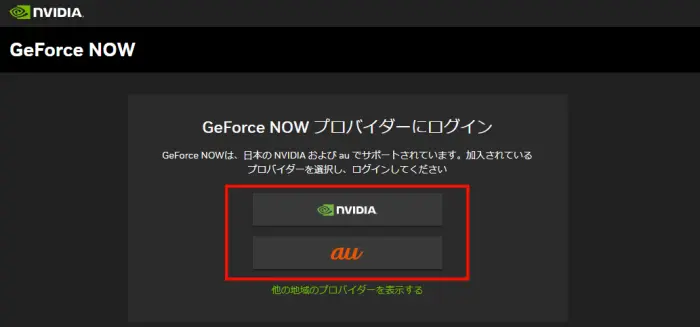
登録した方法でログインします。
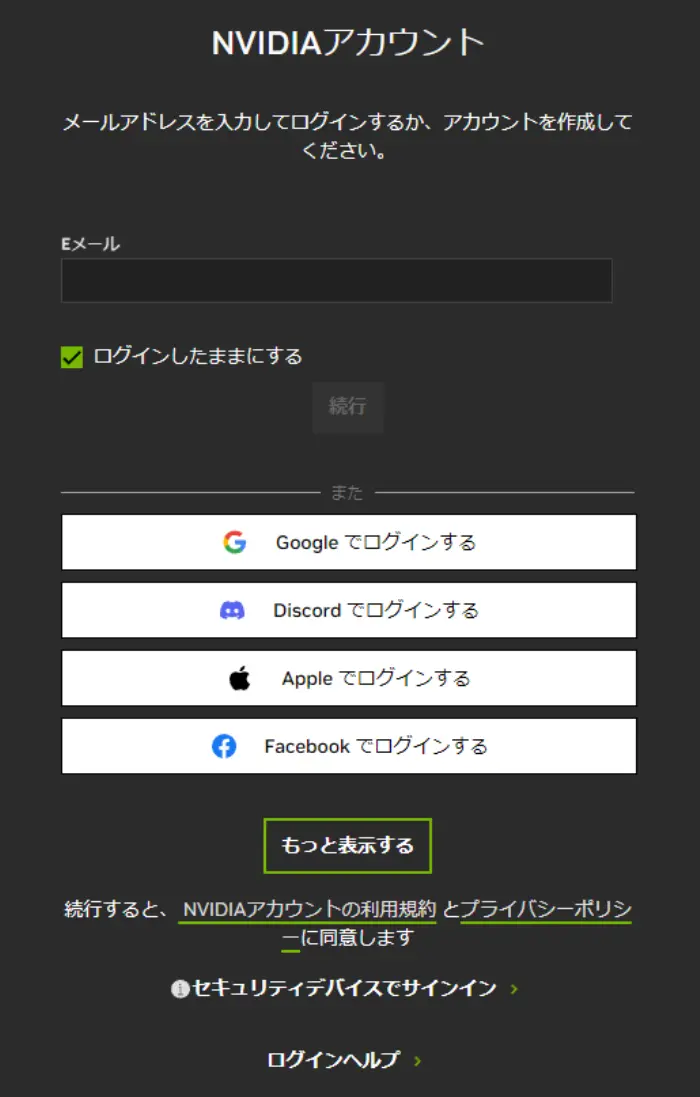
このような画面が出ればGeForce NOWへのログイン完了です。
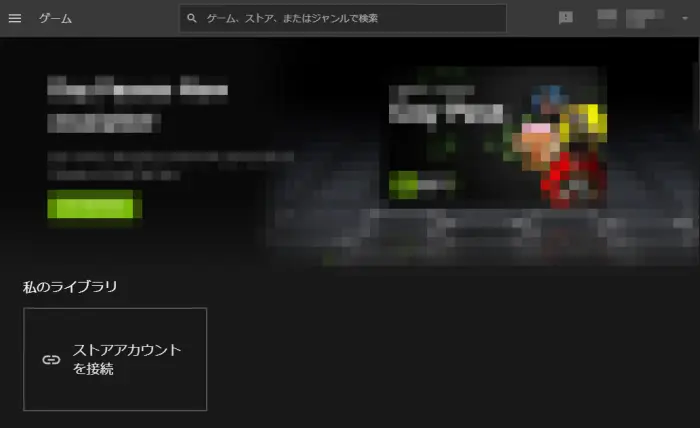
手順3:GeForce NOWとゲームプラットフォームを接続
GeForce NOWにログインしたら、私のライブラリの「ストアアカウントを接続」をクリックします。
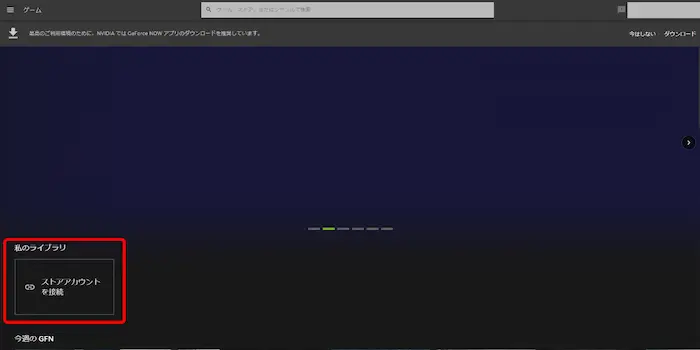
※左上の三(メニュー)をクリックして、設定をクリックしてもOKです
Steam横の「接続」をクリック。
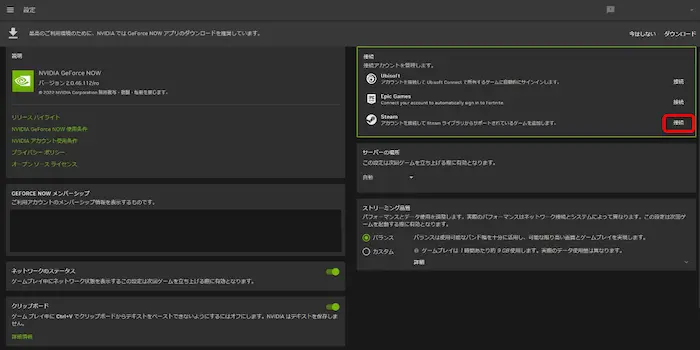
(事前準備で登録した)Steamユーザー名とパスワードを入力し、「サインイン」します。
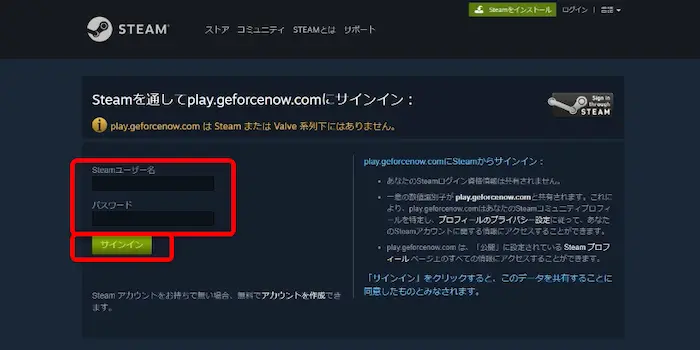
STEAMガードが出てきたら、Steamのときに登録したメール宛てに届いたコードを入力して「送信」します。
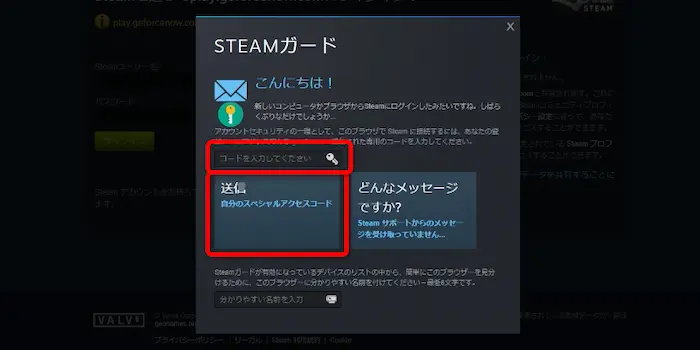
STEAMガード解除に成功したら「Steamへ進む!」をクリック。
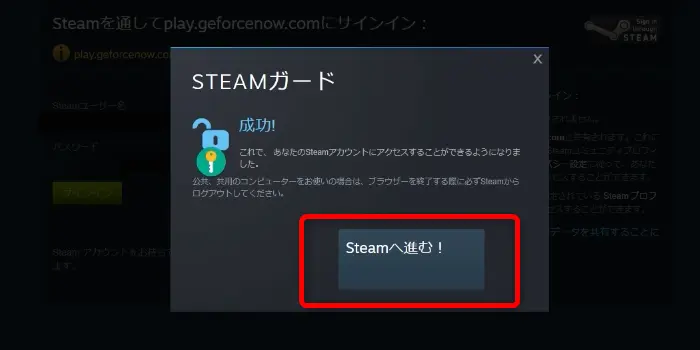
これでGeForceNOWとSteamが接続されます。
もし接続がうまくいかない場合はSteamの公開設定を変更すると接続できるかもしれません。
(私はこれで接続できました)
- Steamにログイン
- アバター画像をクリック
- プロフィールを編集(右上の方)
- 公開設定(左側)
- 「プロフィール」と「ゲームの詳細」を”公開”に変更
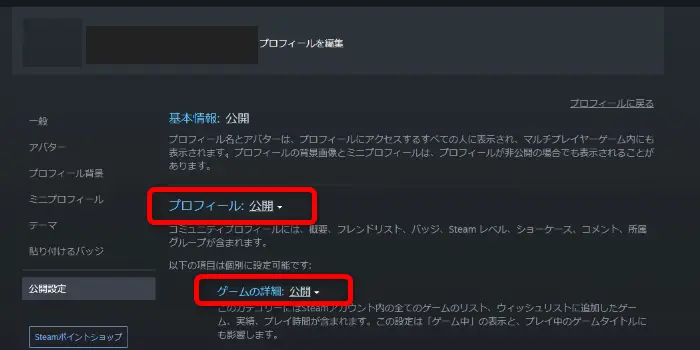
GeForce NOWに戻って、設定で「再同期」をクリックすると同期されると思います。
手順4:GeForce NOWでゲームプレイ
ゲームプラットフォーム(Steamなど)で購入したゲーム、または無料プレイのゲームを検索すれば「プレイ」ボタンが現れます。
「プレイ」ボタンを押してゲームを始めましょう。
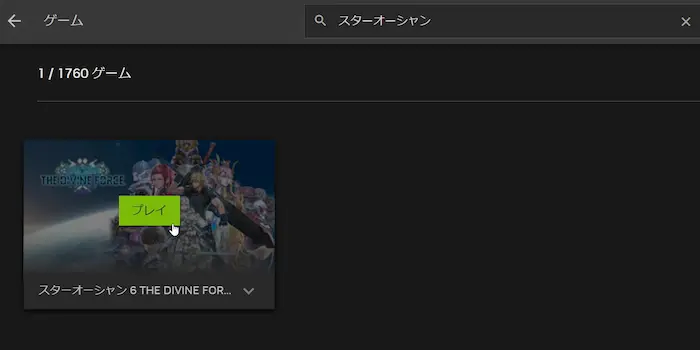

※利用可能なリグを探して自分の順番が回ってくるまでに数分~数時間がかかる場合があります
※早くゲームを遊びたい場合は優先接続のプラン(有料)にしましょう
まだゲームを購入していない場合はゲームタイトルをクリックし、「入手する」を押してゲームを購入しましょう。
補足:コントローラー(ゲームパッド)があるとゲームを遊びやすい!

GeForce NOWを利用してパソコンでゲームをする場合、キーボードやマウスを利用して操作することになります。
キーボードやマウスでゲームを楽しく遊べるなら良いですが、コントローラーで遊び慣れているならコントローラー(ゲームパッド)の利用をおすすめします。
慣れていないキーボードやマウスでの操作でゲームに集中できなくなってしまうのはとても残念ですからね。
では、私も利用しているコントローラーを1つ紹介します。
Microsoft Xbox Wireless コントローラー
GeForce NOW対応のコントローラーは、「GeForce NOW」で動作確認済みのコントローラー│おすすめは?【対応ゲームパッドまとめ】で紹介しています。
まとめ:GeForce NOWを設定してパソコンでゲームを楽しもう!

GeForce NOWを利用すれば、ゲーミングパソコンではないパソコンでもPCゲームを遊べます。
なぜなら、PCゲームプレイ時に発生する高負荷データ処理をすべて「GeForce NOW」サーバ側で行ってくれるからです。
パソコンがハイスペックでなくても問題ありません。
さいごに、パソコンでのGeForce NOWの導入手順と補足情報を振り返ります。
- 事前準備:ゲームプラットフォームに登録
- 「NVIDIA」で会員登録
- GeForce NOWにログイン
- GeForce NOWとゲームプラットフォームを接続
- GeForce NOWでゲームプレイ
- 補足:コントローラー(ゲームパッド)があるとゲームを遊びやすい
難しく感じるかもしれませんが、画像を見ながらやっていけばGeForce NOWの導入手順と補足情報を利用できると思います。
最初の設定さえ済ませてしまえば、あとはゲームを追加するだけで遊べます。
GeForce NOWを活用して普通のパソコンでもゲームを楽しみましょう。
以上です。
「記載されている会社名・製品名・システム名などは、各社の商標、または登録商標です。」


















